創作備忘録No.27 SKILL
『素材のアウトライン』
時短できるものはどんどん時短していこう!
『素材のアウトライン』

皆さんこんにちは!
クリエイターのMOKEMOです。
余談ですが、今日以下のチャンネルにて【1分で知るAseprite#1】を投稿してみたので是非ご覧ください。
https://www.youtube.com/channel/UCXRBgCR2tfFxZQ2gT646rPQ
中身は新規ファイルの作成、作成、保存までの超初心者対応となっています。
さて、本日はAsepriteにおいて、素材を作る際、アウトラインをどうしているのかをここに記述します。
皆さんアウトラインを描くときはどうしているでしょうか?イラストの線画のように場所によって色を変えているでしょうか?
その場合は、手付でアウトラインをつけえると思いますが、時にはそのようにするのではなく単色でアウトラインを作る場合があるでしょう。
その場合、Asepriteでやっているときは時短するコツが存在します。
ではまず下のような素材を用意します。
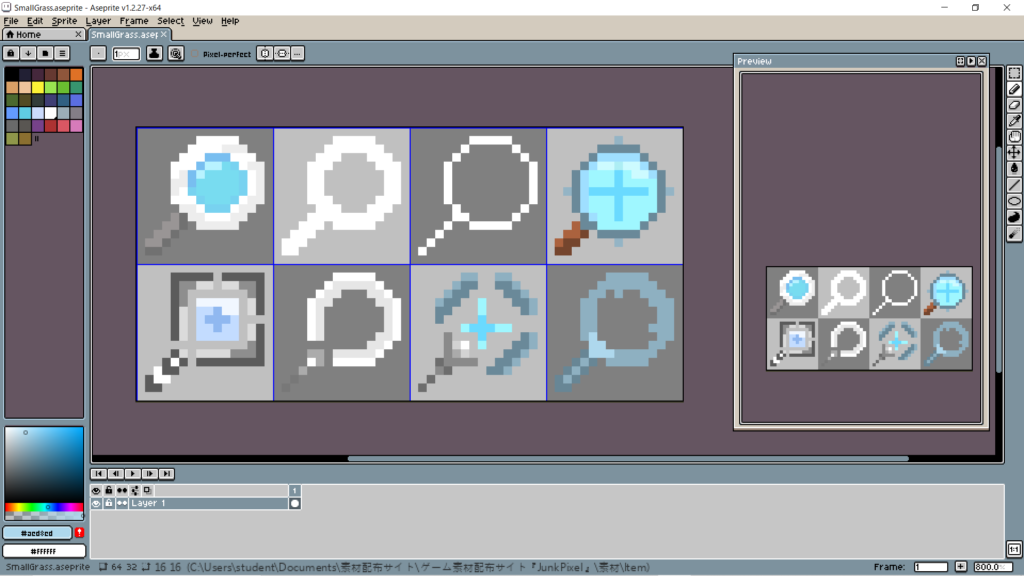
これにアウトラインをつけてきましょう。
まずアウトラインをつけたいレイヤーのみ表示させます。(この時、他のレイヤーも見えていると、全てのレイヤーにアウトラインが追加されてしまいます。)
そして表示させた後、下のように【Edit】→【FX】→【Outline】を選択します。
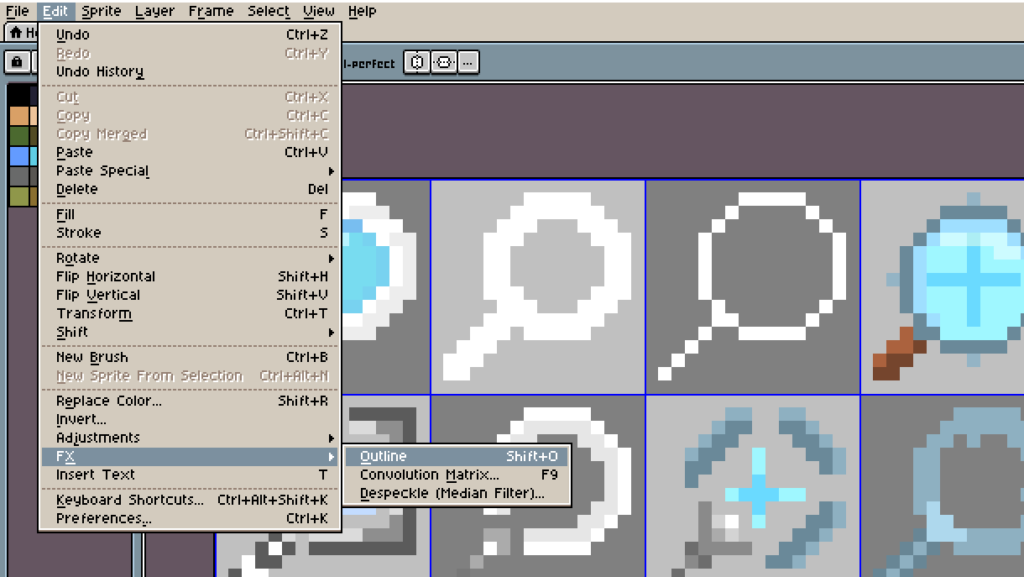
表示にあるようにShift+Oをショートカットキーとして設定されているので、それでやるとさらに時短できます。
また、アウトラインを設定する際四つのアウトラインをつける方法があるので是非試してみてください!
(以下に二つの例を載せておきます)
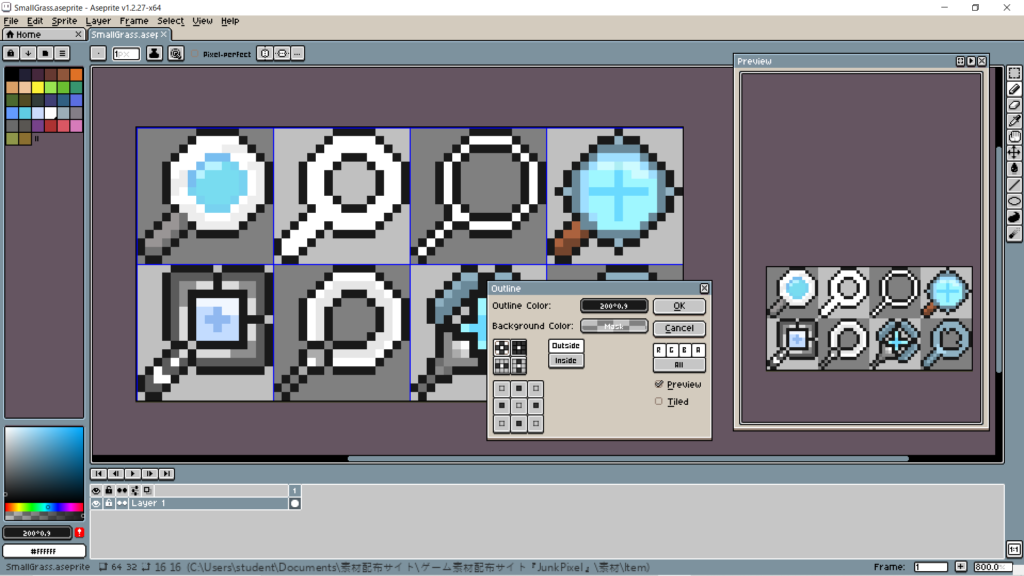
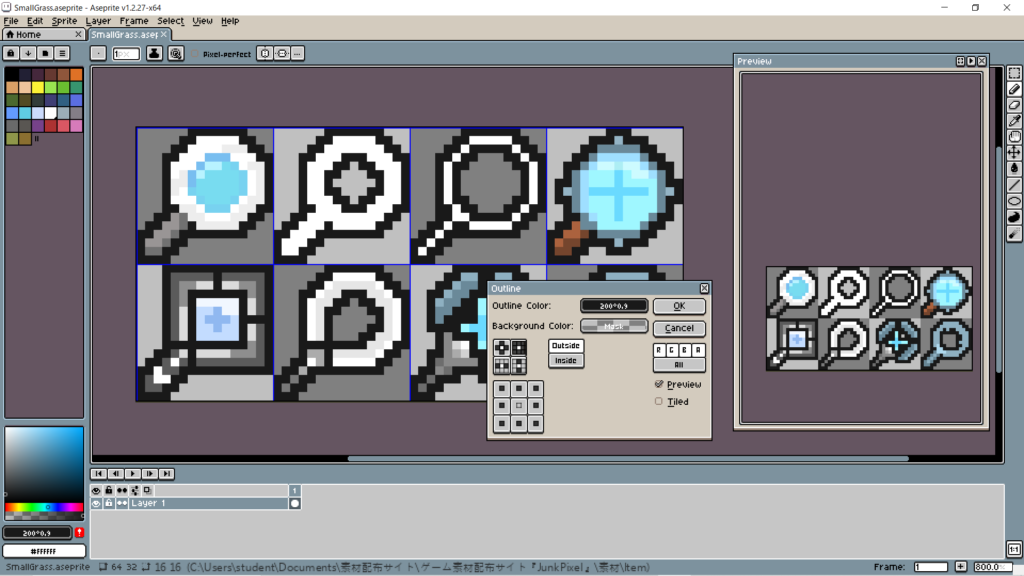
そして完成したら保存して、是非配布してみてください!
以上、素材のアウトラインでした。
質問などありましたら是非コメントでお寄せ下さい